Follow the steps below
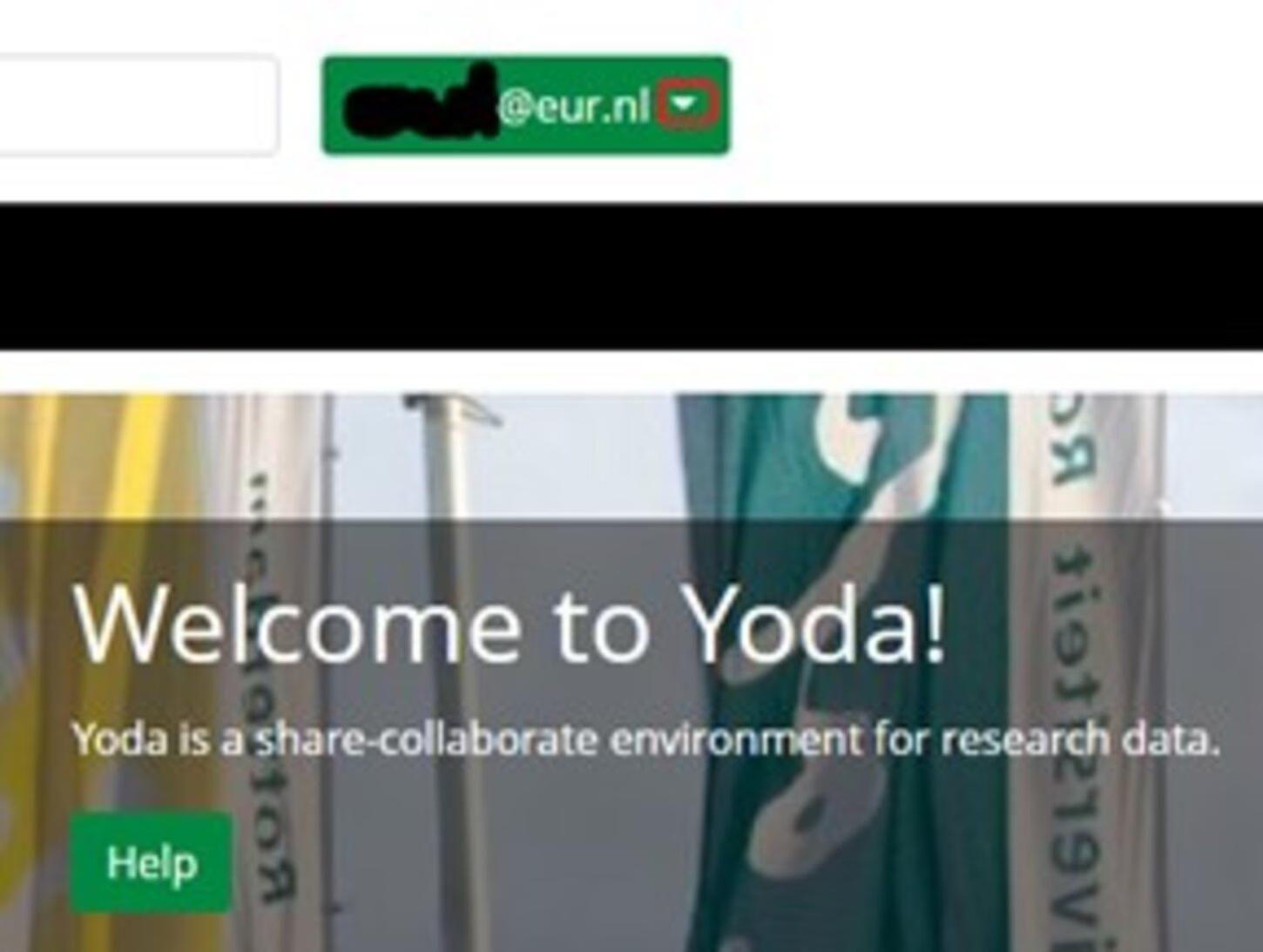
Step 1
Click the dropdown menu.
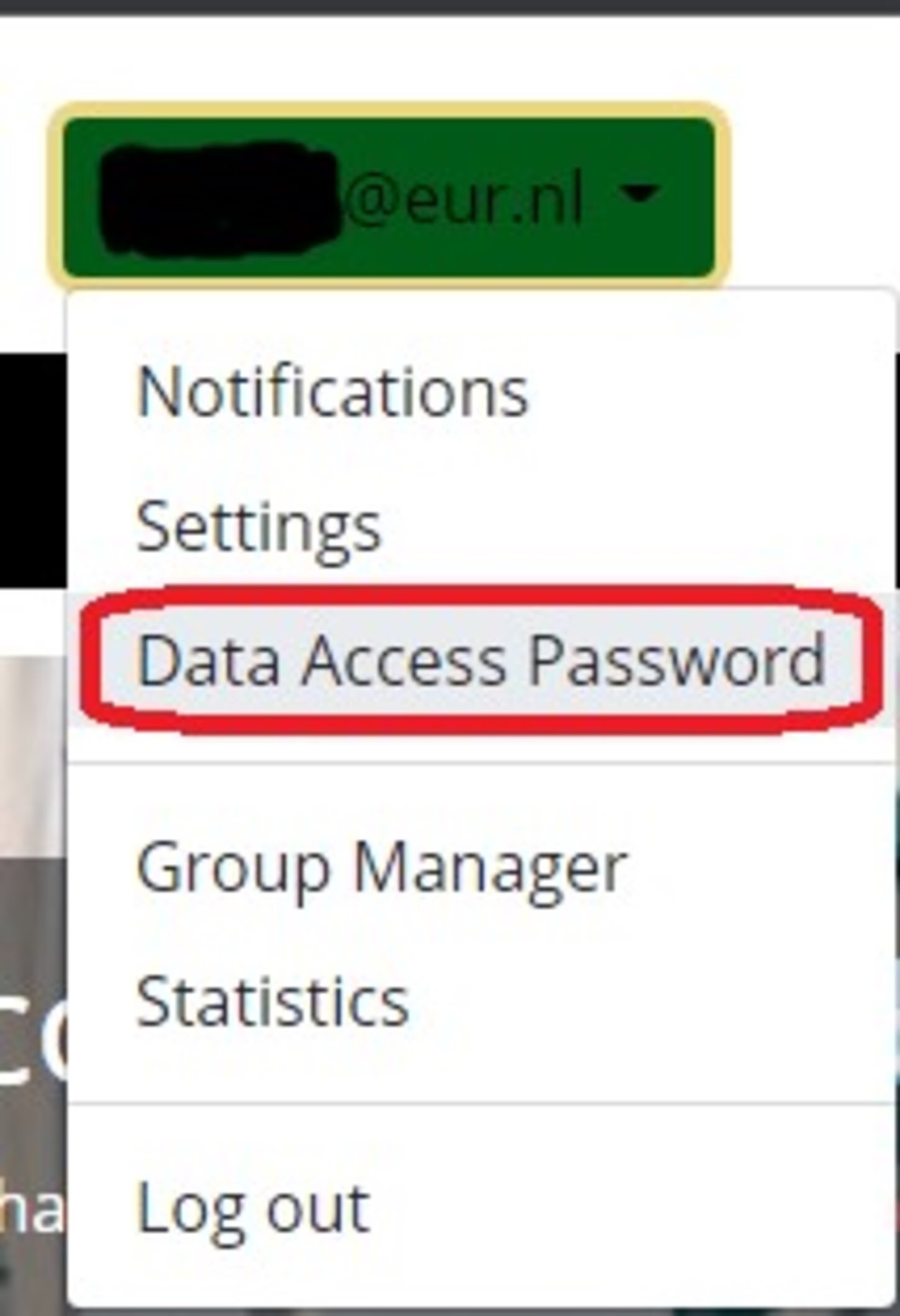
Step 2
Click on “Data Access Password”.
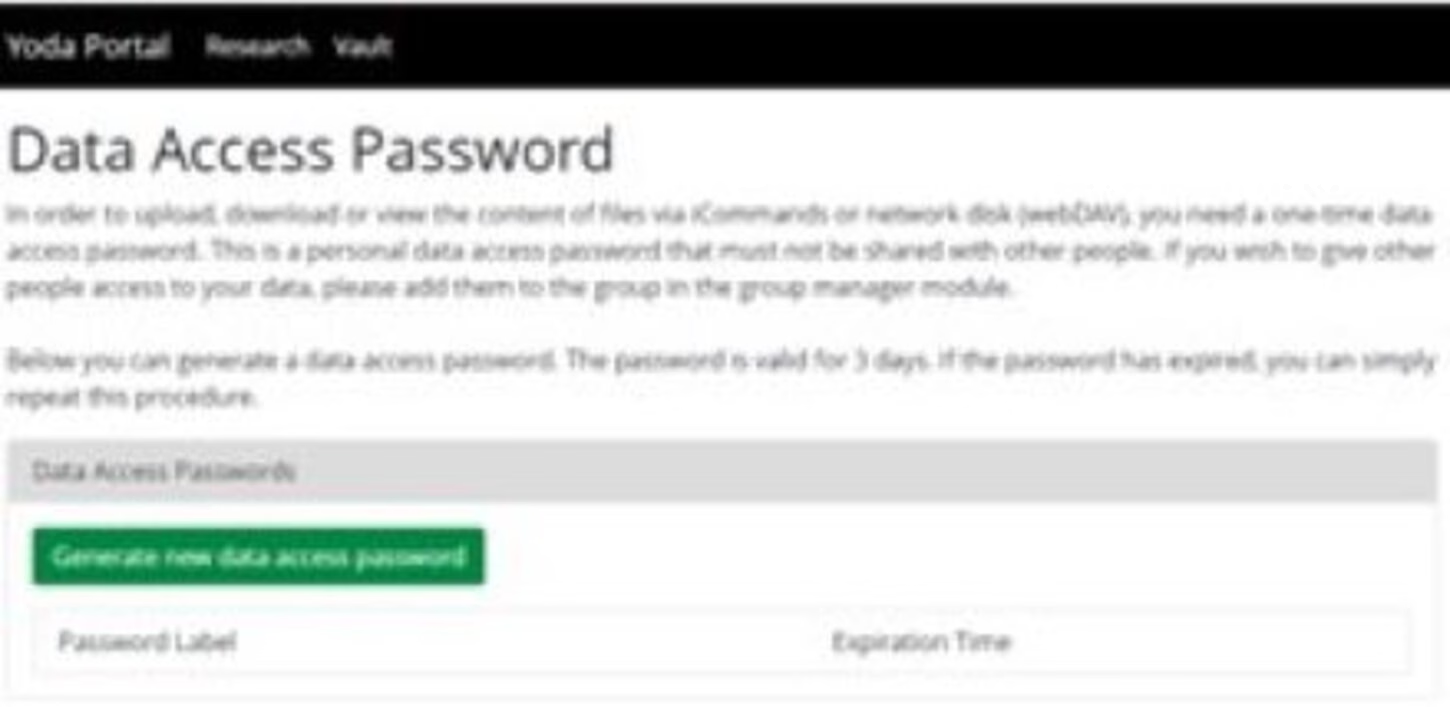
Step 3
Click “Generate new data access password”.
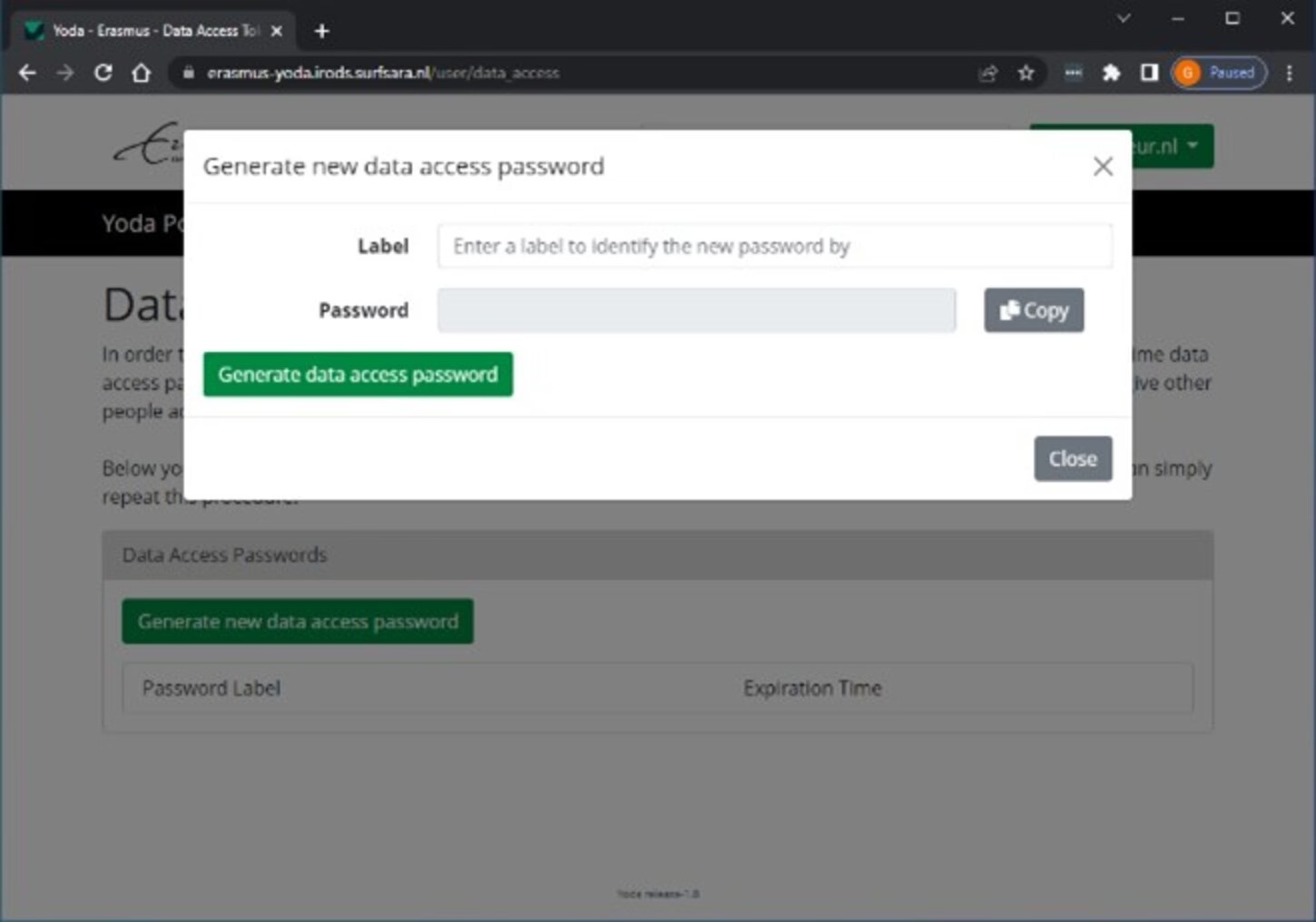
Step 4
Enter a label / give it a name.
Click “Generate new data access password”.
Step 5
Copy the password, save it somewhere for now.
This password is needed to create the WebDAV drive mapping in one of the preferred WebDAV applications.
Click “Close”.
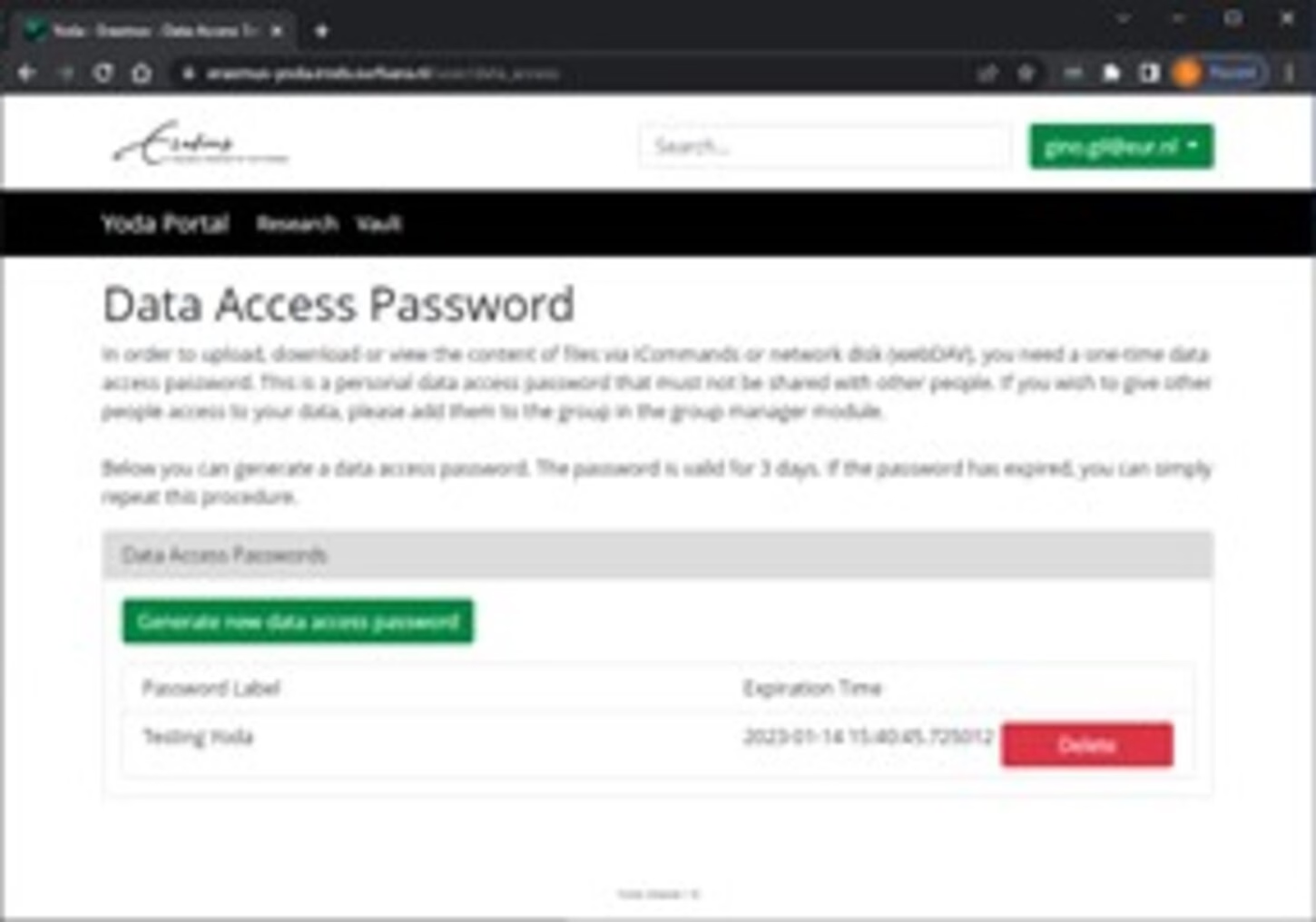
Step 6
See the created label and make note of the expiration date.
Data access password is valid for 30 days.
This page was last updated in July 2023. Did you find a broken link or (seemingly) incorrect information? Please send an email with the title 'Website content' to datasteward@eur.nl.